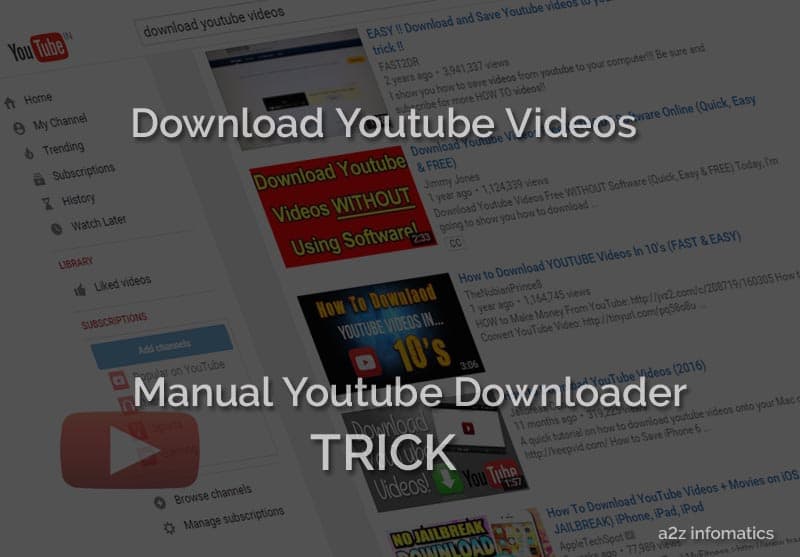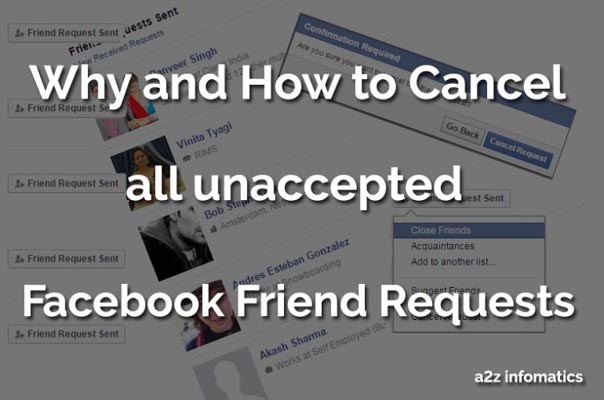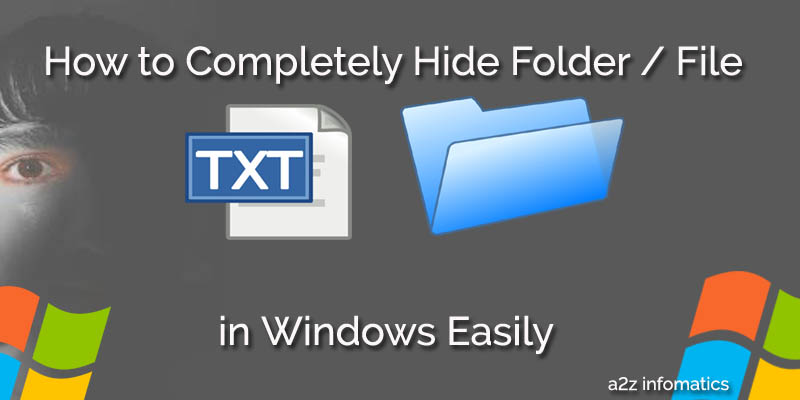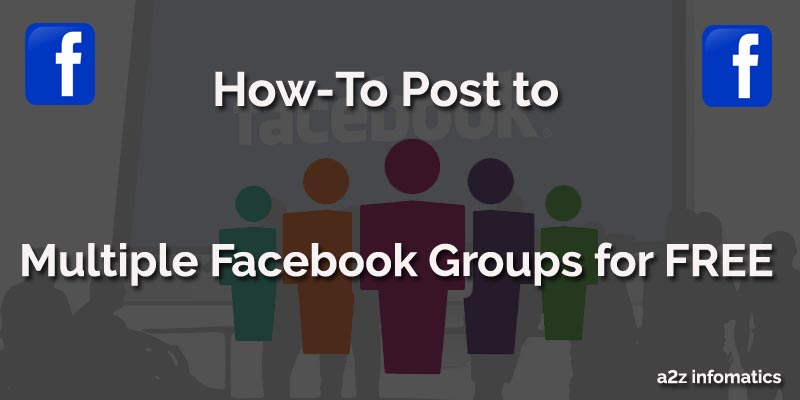Windows Movie Maker is the best video editing tool if anybody wants to edit or create their own videos. Many Video production houses are using it successfully to produce high definition videos for commercial use. Windows Movie Maker provides all the basic editing features such as adding title, captions, visual transition effects and video credits to any desired video. In addition, it also provides the ability to merge any number of videos into one or to separate any desired portion of the video. In the audio section, it provides all basic audio editing tools, from changing the background music to adding any custom music to the video. In simple words, Windows Movie Maker is all in one package for all your video editing needs at the cost of FREE. You never have to worry about the watermark restrictions in the free version of other third party video editing tools. Windows Movie Maker is completely free at the moment and will remain 100% free forever. Continue the readings if you are facing Black Screen Problem in Windows Movie Maker.

How to Fix Windows Movie Maker Black Screen Error / Problem.
In previous versions of the Microsoft Windows, the Movie maker is bundled within the operating system files, and is available by default. In the latest versions of the Microsoft Windows, the user has to install it manually by downloading the Windows Essentials pack from the Microsoft Website. Few days back, when we decided to start using the Windows Movie Maker for our video editing needs, we had gone to the Windows Movie Maker official download page to download the Windows Essentials pack and was successful to put into our system. We were very eager and excited to see the end product results of the Windows Movie Maker. Sadly 🙁 , we have ended with a very annoying problem, which we will discuss and share the solution for the same with the internet community. Everything worked fine for us, just in the end product (video saved after editing), there was a black screen instead of the visuals, with perfect working audio. We thought this maybe any small problem and performed a quick research to get the solution for this Black Screen Problem in Windows Movie Maker. We found many useful links for the specific problem including Microsoft Official forum, implemented all the solution but nothing worked for us. Later, by the research and development of our team, we found a working solution for this Black Screen Problem in Windows Movie Maker.
This Black Screen Problem in Windows Movie Maker is a very common problem, we guess many people are finding themselves under the same circumstances which we found earlier. To help the related community, Today we are here to discuss all aspects and solutions for this Black Screen Problem in Windows Movie Maker. First of all, let’s discuss the root of the problem if movie maker doesn’t show video.
Where, Why & What is this Black Screen Problem in Windows Movie Maker ?
Earlier, when we faced this black screen problem, We just created a new project by adding three different videos from our local hard drive. After adding the videos to the new project, we had merged all of them to one, applied some captions, video credits at the end and simple background music to the whole merged video. The end result (video & audio) was showing perfectly in the preview windows of the Windows Movie Maker. Only when we tried to save the end product, this black screen problem came into existence. We found, a complete black screen instead of the visuals, audio was perfect with no video thumbnail. We tried to save the end product in various video formats and tried all the known video players but nothing worked for us. This actually has indicated us that there is some problem with the created video itself. The only thing confusing us was, why the edited video working fine in the preview windows of the Windows Movie Maker.
Black Screen Problem in Windows Movie Maker can be further divided into two parts.
- If the edited video is working fine in the preview window of the Windows Movie Maker, showing the black screen after saving it.
- If the edited video isn’t working in the preview window of the Windows Movie Maker as well as after saving it to any desired format.
Don’t worry if you are facing any of the above Window Movie Maker problem, below is the complete solution for the same and will work in both the cases.
How to Fix Windows Movie Maker black screen problem by updating the graphics drivers?
In the process of finding the solution for this black screen problem, one of our team member has diverted our attention to the validity of our graphic drivers (also know as video card drivers) in the system. We has taken that seriously, updated our graphic drivers and the problem has gone completely. Actually, average drivers can work for majority of the visual activities, up to date graphic drivers is a must to run or edit video using the Windows Movie Maker. If you are an advanced system user, you can install them manually. If not, you can download them from the system manufacturer’s website and follow the simple installation instructions to update them. Below are the complete steps about installing graphic driver on a Win 7 computer system.
Complete Steps to update video / graphic drivers in computer system.
1)- Begin with the start menu and get inside the control panel.
2)- In the control panel window, at upper right – select “large icons” from view by section.
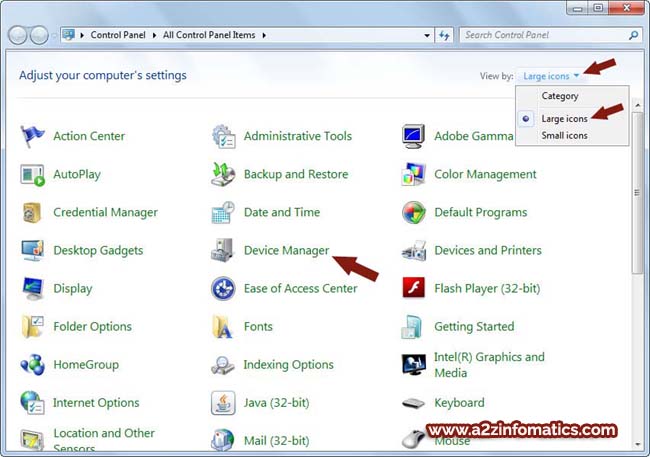
3)- Now, look for the Device Manager, click to open it.
4)- In the device manager window, expand the “Display Adapters” menu by clicking the arrow sign in the left.
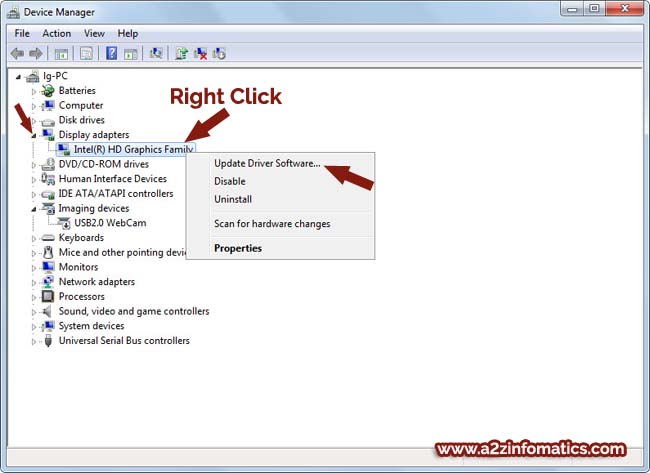
5)- Now select the display adapter, right click to it and select & click “Update Driver Software”.
6)- Now, click the “Search automatically for updated driver software” option. Advance system users can also perform this task by clicking the second option – “Browse my computer for driver software”.
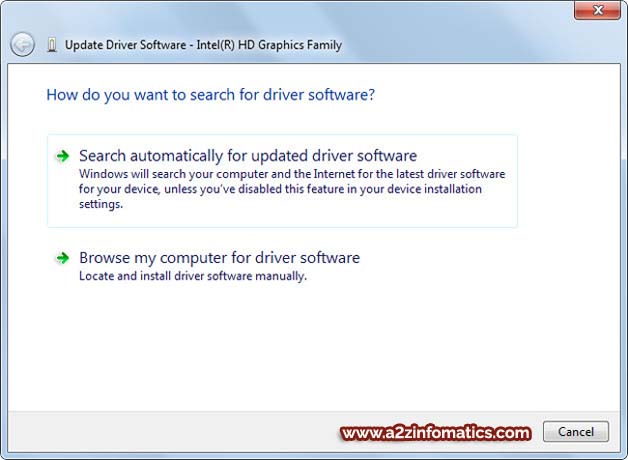
Now the windows will search your local drive and the internet for the best / latest driver software for the video / display adaptor. If the windows process find any better display driver it will update it automatically. Please do have some patience, this process can consume few minutes. Once the Windows complete this driver update process, it will ask you to restart the computer system.
Congo !, You have successfully solved the Black Screen Problem in Windows Movie Maker. You can now start editing any of your desired video and implement any modifications using the Windows Movie Maker.
Important:
If any user is unable to update the display adaptor driver using the above explained method or while updating the driver getting the message:
The best driver software for your device is already installed.
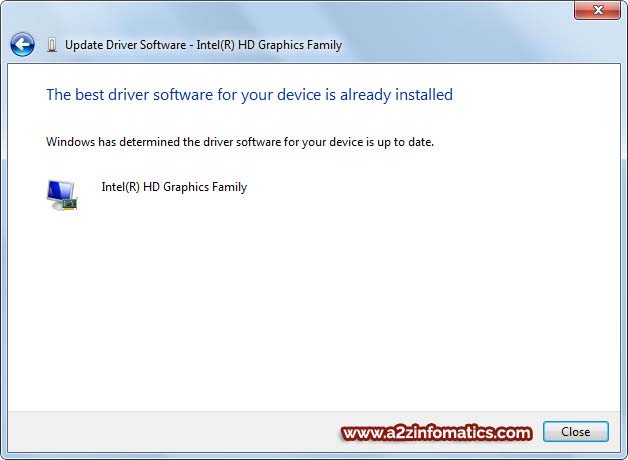
Don’t panic, check your internet connection once again, please do check if data is successfully transmitting on your internet network by surfing any of the website in your internet browser.
If still you are unable to complete the update process, you can hire any technician or ask any friend to manually install the latest display adapter driver by downloading it from the manufacturer website. To find the current display adapter information, you can anytime use the inbuilt Windows DxDiag Tool.
More / Alternate solutions for the Black Screen Problem in Windows Movie Maker.
If nothing is working for you to resolve the black screen problem in Windows Movie maker, You can try these alternative solutions. We are sure, one of them should definitely work in your case.
- Make it damn sure that your system is running the latest version of the Windows Movie Maker, if not please update your copy of the movie maker from the official Microsoft Website from here.
- Make this a note that Windows Movie maker doesn’t support all video format. Some basic supported formats by movie maker are .wmv, .avi, .mp4, .mpeg etc. If by chance you are trying to edit any unsupported video format, you may end with getting this black screen error. Prior to editing any of the video, please do check the supported video formats of Windows Movie Maker here. If you don’t find the format you are trying to convert in the list, covert the video first to any supported video format. There are many third party free video converters available over the internet, just perform a basic google search to find one for your needs.
- Have you tried setting the sound levels ?, If not just have a try to adjust them. Many users from the community has reported that setting the sound level for all the video clips in the project to zero has solved their black screen problem.
- You can shut the unnecessary instances of the movie maker running without any reason. You can also try shutting the idle tasks running on the computer system, many application have this conflict behaviour which maybe be one reason for this black screen error in Windows Movie Maker.
- Restarting the Windows Movie Maker & your computer system has also solved this black screen error for many users. Why to left out this option when we seriously want to get rid of this black screen error of the Windows Live movie maker.
- If you are continuously getting the black screen error, try to edit any short simple video first. Believe or not, simple things can settle many big problems in most of the occasions.
- Last but not the least, you can go for help to the Microsoft Community by creating a specific thread related to your specific black screen problem. There are strong chances that any user at the Microsoft Community with the same specific problem, will share his suggestions and solutions to your specific Windows Live Movie Maker black screen problem.
Final Notes.
We hope the solutions provided in this blog post will work for most of the people, to solve their Windows Movie Maker black screen problem. That’s all we have in our basket related to this particular black screen problem. If you find this piece of information helpful, don’t hesitate to share your experiences with other internet community users. Thanks for your valuable time, keep visiting this blog. We will be back with more useful information shortly, meanwhile you can subscribe to this blog, to get latest updates direct to your mailbox.