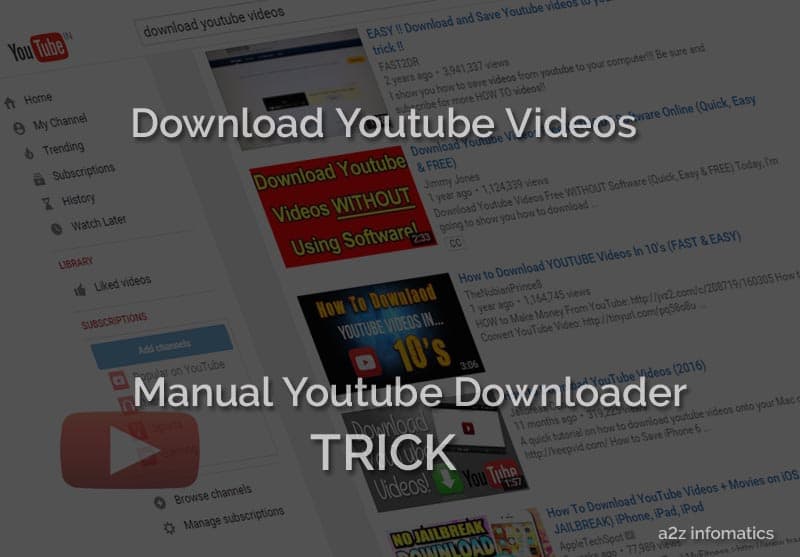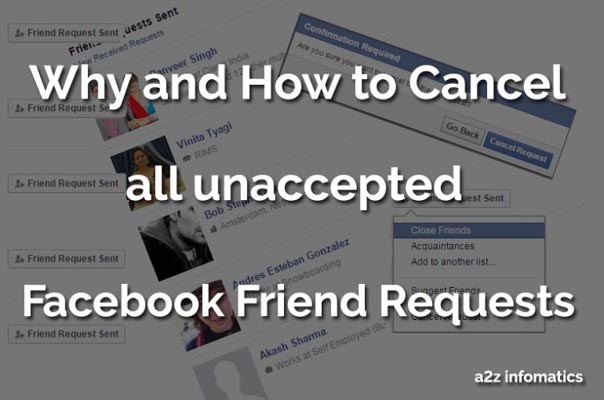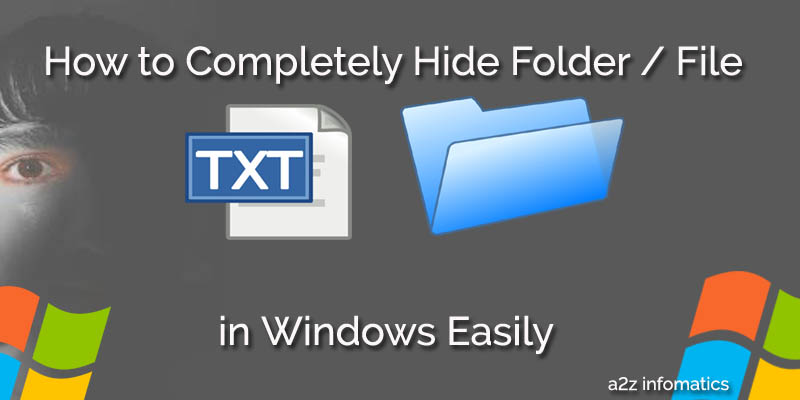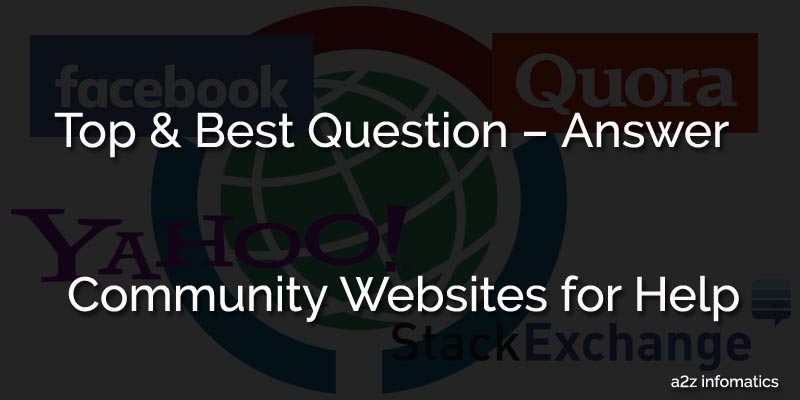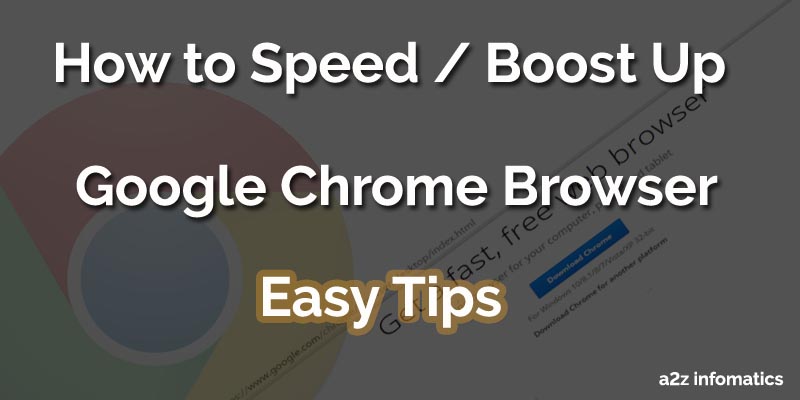
Google Chrome is undoubtedly the best and the most used web browser on this planet. Actually there is a very good caching system inside Google Chrome which makes it the fastest browser among all other. In accordance to some statistic websites, Google Chrome is the primary browser for 69% of the internet community. People use this browser due to its fast surfing speed, easy availability of extensions and simple user interface. Although the surfing speed of any browser, totally depends on various other factors, but we believe Google Chrome has something super natural in it, to beat all other browsers when it comes to surfing SPEED 🙂 . For any doubts, you can experiment yourself by opening the same link, on same system, with same internet connectivity, at the same time. In simple sober words, Google Chrome is the ULTIMATE and UNBEATABLE. In addition to this, as it comes from our most loved GOOGLE FAMILY, the name speaks itself 🙂 .
Normally everything works GREAT on a fresh installed systems. As time passes, we realize that something is getting wrong with our system. We sense downfall in loading time, switching to other processes and even working within it. Same with Google Chrome too, like loading time, switching to other tabs and surfing in it. In simple words, we feels that our Google Chrome is getting slower and slower as the days are passing. Don’t worry, everything is normal with your system, you just have to provide a routine service to it and everything will be back to the normal again. Many of you will say that restarting their systems has helped them a lot. Ok tell us some things, Is this a permanent solution ?, how many times you are ready to restart your systems ?, what if this happened in the middle of some of your important work ?, don’t you need any permanent solution for this ?. We know the answers, and presenting some of the TIP to boost Google Chrome web browser.
Tips to BOOST up Google Chrome web browser.
Tweak 1- Deleting Cached Google Chrome Browser’s Data.
The is the first thing you have do with your Google Chrome browser. Nine out of Ten times, cached browsing data will be the reason for making our browser slower. Here cached browsing data refers to the local data, the browser has stored locally for any future use. Let’s understand in this way, Suppose you visit www.a2zinfomatics.com very frequently 🙂 , your browser will never download the complete data, it picks up the common data (like our logo file) from this cached browser data stored locally. Cached browser data also includes, visits history, website cookies, saved usernames and passwords & all other website data. We hope everything related to the browser’s cached data has been clearer now.
Do this browser cached data effect the speed of the browser ?
The answer for this is a big Yes. This browser’s cache data is increased day by day and occupy a lot of unnecessary space of our hard drive. Later when we visit any website again and again, the browser get confused about which data to take from the web and which one from cached data. Does this make some logic for you ?. One more example, suppose you visit any website daily. Now the browser will always pick the common data from the cached data, if there is a lot of data then it may take time to identify the correct data to pick. We hope, this now has been more clearer to you.
We recommend you to delete your browser’s cached data on the regular basis, the same has been advised by many web experts too. You may also force the browser to don’t store any cached data by using “incognito mode” feature in Google Chrome. Using this incognito mode, you have the option to visit any website Anonymously.
Steps to Delete / Clear Browser Cached Data / Files.
1)- Open Google Chrome and look for the Option Menu ( 3 horizontal lines at top right corner ) and click it.
2)- Now select “More Tools” option from the opened menu, here you will see “Clear Browsing Data” option, Click it.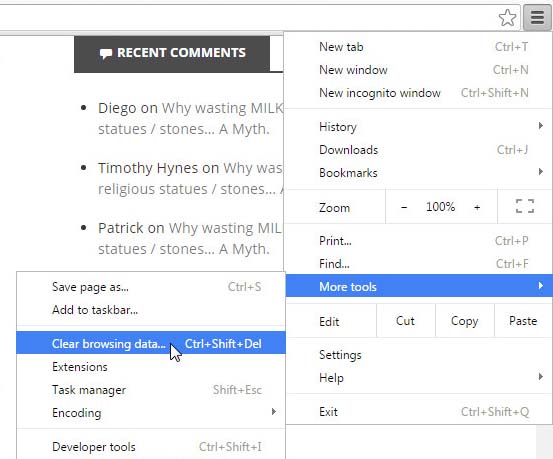
3)- A new window will open, Select all the options (except “Passwords” and “Autifill Form Data”), Now click “Clear browsing data” button.
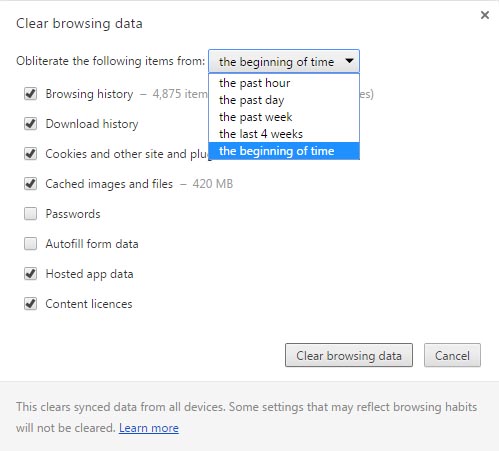
Short / Easy method to delete browser cache data.
Type “chrome://settings/clearBrowserData” in the address bar of Google Chrome, select everything (except “Passwords” and “Autifill Form Data“). Now, press “Ctrl+Shift+Del“. Isn’t that’s easy and time saving method.
Congo!, 75% of the problem has been fixed now. You can check the difference yourself.
Tweak 2- Clean up the Hard Drive for any Temporary or Unused files.
We have experienced that computer system speed always effected our browser’s speed. Slow system will make the browser slower and visa-versa. Here we are going to delete some unnecessary temporary files which in return will fasten our system as well as the browser. After completion of this cleanup task, you will sense that the speed of your system plus browser has been increased upto 20% at least. Disk Cleanup is the inbuilt Windows feature. While perform this action, you will have the options to delete Temporary Internet Files, log files, offline web pages etc etc.
Steps to perform Disk Cleanup in Windows.
1)- Click the Start Menu and search for “Disk Cleanup” in the search box.
2)- Right click on the found “Disk Cleanup” program and select “run as administrator”. (It may ask for the permissions if you are not logged in as Administrator).
3)- Now, Select C Drive (or the system drive you use in your system). Normally that’s C Drive.
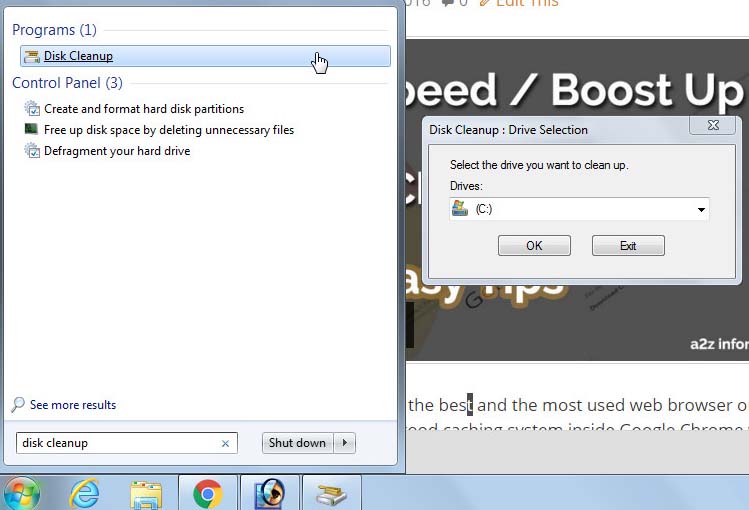
4)- Click OK, and it will search for unnecessary temporary files in the system.
5)- Now, after Scanning the temporary files, it will ask you select the files you wish to delete or clean. After selecting the desired one’s, Hit OK. It may ask you to confirm this action, If asked, hit OK again.
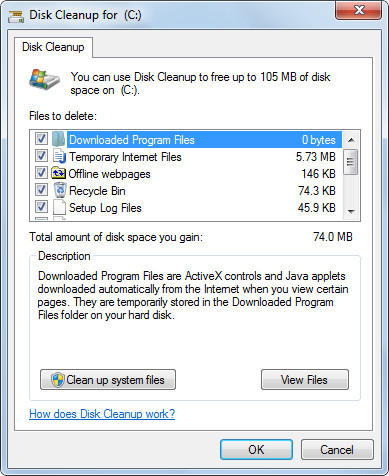
Congo!, You have successfully cleaned up your system. Have you experienced some improvement in the System Speed.
Tweak 3- Disabling Google Chrome’s Unwanted Extensions (add-ons)
Nearly each and every Internet browser these days have their extension to enhance the functionality, Google Chrome has these so called extensions too. These extensions are useful most of the times but may put some unnecessary load on the browser. Google Chrome has its own webstore to download the needed ones, some are free to download and some are paid ones. For easy understandings, if someone need to add the functionality of downloading youtube videos in Google Chrome, then there are several extensions available in the extension webstore. You just have to select and add the appropriate one and the feature to download Youtube Videos will be added to the Google Chrome browser. Isn’t these extensions are GREAT!.
The main thing about these extensions is that, they always works in the background. So we never are aware of the load they are putting on to the browser. In simple words, these extensions are the RAM (Randon Access Memory) Eaters to our system and effects our system performance to a large extent.
Steps to remove / disable any unwanted extensions in Google Chrome.
- Open Google Chrome and look for the Option Menu ( 3 horizontal lines at top right corner ) and click it.
- Now hover to the “More Tools” option from the opened menu, here you will see “Extensions” option there, Click it.
- Now disable or remove (if not needed in future) the unwanted extensions by un-checking them. Do it for all the unwanted extensions.
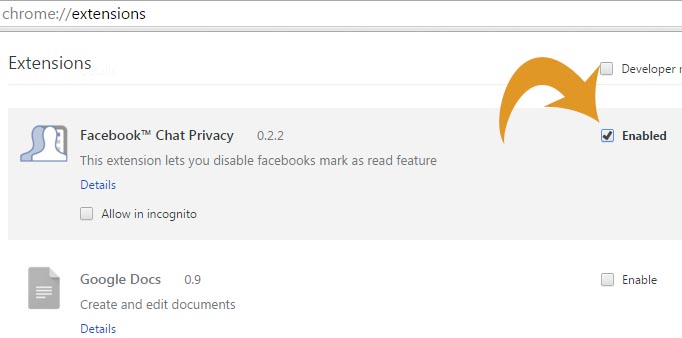
Short / Easy method to delete unwanted Google Chrome Extensions.
Just Type “Chrome:\\Extensions” in the address bar of Google Chrome, and disable / remove the extensions. (as explained above)
Tweak 4- Disabling Google Chrome’s Unwanted Plugins.
Same like the extensions, plugins too are used to enhance browser functionality. Basically these plugin feature has been added in the browser to improve user interface with the browser. These plugins helps the browser to read flash related animations, pdf files, compressed audio / video files etc etc. Basically all the plugins there in Google Chrome are pre installed. Disabling any pre installed plugin may reduce your system functionality. You have to be very careful while disabling any of the plugin. We recommend you to leave all the pre installed plugins as they are. Offcourse Yes, you can disable any of unwanted plugin which you have installed manually.
Step to view and disable unwanted plugins in Google Chrome.
- Go to the address bar of Google Chrome and type “chrome://plugins/”, and HIT enter key.
- Now check if any unwanted plugin is active there. Disable it by using “disable” option. (check the image below with only default plugins installed).
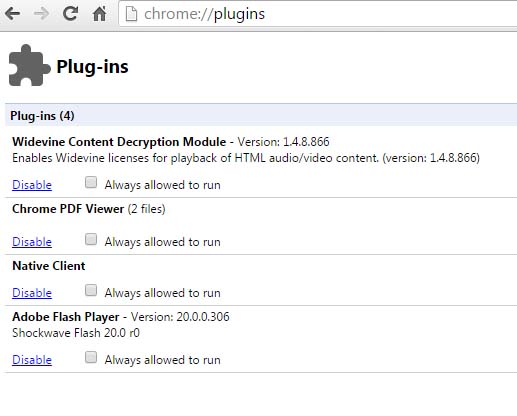
That’s it, Everything to boost Google Chrome web browser has been done. Enjoy fast browsing in the super fast browser, Google Chrome.
Final Verdict!
All the above browser boosting options are working fine for us, We hope they will work for all the readers of this BLOG too. Here, we have tried our level’s best to cover every aspect of this browser boosting tweak. If you think, something has to be there, please suggest the same to us using comments section below. Thanks for the readings. We will be back with many more informative blogs very soon. Keep visiting a2z infomatics, God Bless Everybody.